Tv Downloads For Mac Computers
When you authorize your Mac or PC, you give it permission to access your music, movies, and other content.
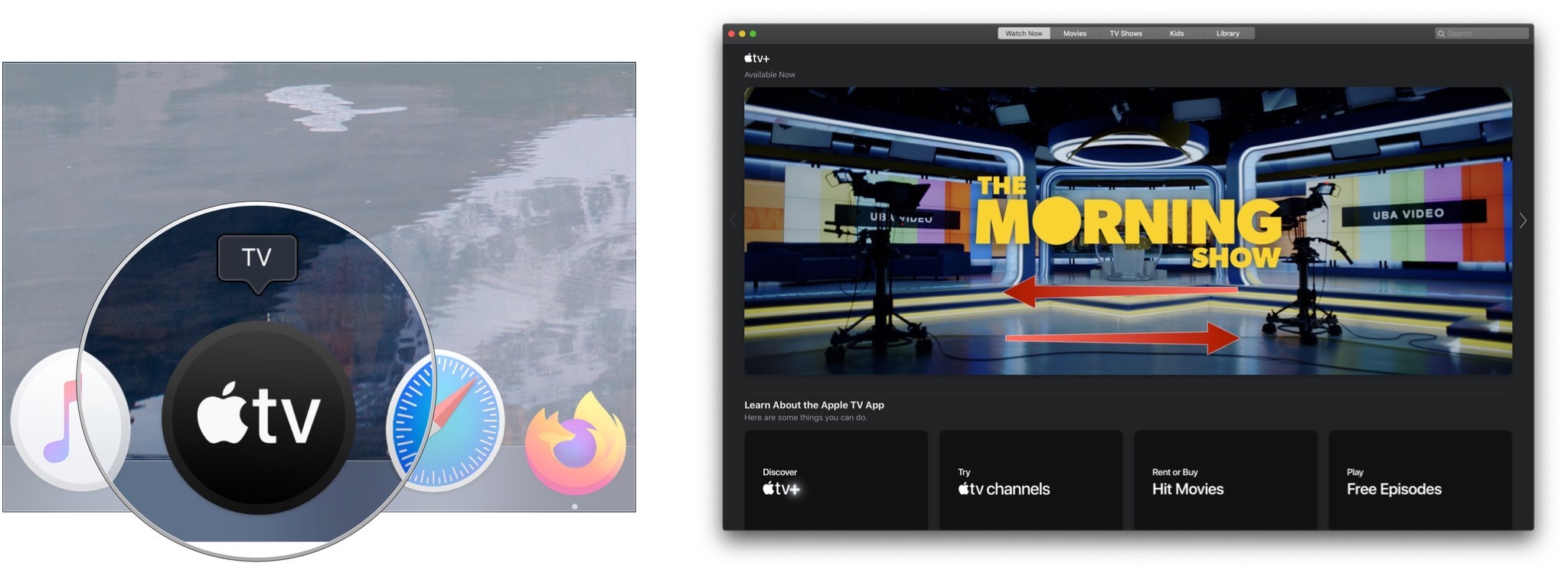
- You can authorize up to 5 computers, which means that you can play your content on 5 different computers.
- You can't authorize a computer from another computer or from your iPhone, iPad, or iPod touch.
Before you sell or give away your computer or send it in for service, deauthorize your computer to remove its access to protected purchases. For other devices, learn how to see where you’re signed in or remove devices.
Whether you plan to use your Mac for school, work, entertainment or everyday use, the right software can make your life easier and more productive. From business and office software to music, photo and video editing to finance and tax software, you can create, edit, organize and discover new ways to. Download Oreo TV for PC Windows 10, Mac, Linux There is no direct method for the installation of Oreo TV on Windows 10 or Mac or Linux laptops and computers. But you can do it with a simple workaround we have shared below with the help of Android Emulators.
Store availability and features might vary by country or region.
How to authorize a Mac or PC
Before you authorize a Mac, update it to the latest version of macOS. On a PC, update to the latest version of iTunes for Windows.
- On a Mac, open the Music app, Apple TV app, or Apple Books app. On a PC, open iTunes for Windows.
- Sign in with your Apple ID.
- In the menu bar on your Mac or PC, choose Account > Authorizations > Authorize This Computer.
If you're asked to authorize your computer again, it won't use a new authorization. Apple ID uses the same authorization for the same computer.
See your authorized computers
To automatically sign in to your Account Information page from your computer, click here. Or follow these steps:
- On a Mac, open the Music app, Apple TV app, or Apple Books app. On a PC, open iTunes for Windows.
- Sign in with your Apple ID.
- In the menu bar on your Mac or PC, choose Account > View My Account.
- Sign in with your Apple ID.
- On the Account Information page, scroll to the Apple ID Summary section. You'll see the number of computers that you've authorized with your Apple ID. You can’t see the names of those computers. If you haven't authorized 2 or more computers, you won't see this section.
If the number of authorized computers listed is more than what you expect, you might not have deauthorized the computers that you no longer use, gave away, or sold. You need to deauthorize all of your computers and then authorize each one that you still use.

Deauthorize a computer
- On a Mac, open the Music app, Apple TV app, or Apple Books app. On a PC, open iTunes for Windows.
- From the menu bar at the top of your computer screen, choose Account > Authorizations > Deauthorize This Computer.
- Sign in with your Apple ID.
- Choose Deauthorize.
If you run out of authorizations, deauthorize all
If one of your 5 authorizations is on a computer that you don't use anymore, deauthorize it. If you sold or gave away a computer that's used one of your 5 authorizations, you need to choose Deauthorize All on the Account Information page. Then authorize each computer that you still use.
About authorizing other Apple devices
You don’t need to authorize your iPhone, iPad, iPod touch, or other Apple device. These devices don’t use your available authorizations. Learn how to check your Apple ID device list to see where you're signed in and how to remove a device.
Get help
- Learn what to do if your computer keeps asking you to authorize when you try to play your content.
- You can deauthorize all computers once per year.
- If you don't see Account in the menu bar at the top of your computer screen or the top of the Music app or iTunes window, check your Restrictions. You might have access to the iTunes Store turned off.
Store availability and features might vary by country or region.
BeeTV for PC is a unique app that’s never been out of the news in the recent days. It’s an on-demand Movies and Tv shows that can be used for free of cost by anyone. Nowadays, the craze of watching the latest Movies and Tv shows on a bigger screen is increasing. Therefore, the popularity of BeeTV on PC is increasing at an exponential rate. Since the app allows users to watch the content in full high definition (720p and 1080p), it has already started replacing the premium video over the internet service providers.
BeeTV is very much a community driven app, where the user community has an immense role. The developers react quickly to user requests and issues. Hence, BeeTV has managed to gain millions of loyal users from all over the world. Since the app doesn’t have any geographical restrictions or region based content, it can be downloaded by anyone and be used from anywhere in the world. If you’re someone whose day doesn’t end without watching a Movie, then BeeTV is something that you should definitely try checking out.
Download & Install BeeTV For PC
BeeTV on PC comes with its own advantages and perks. For example, you will be able to Enjoy the TV Shows and Movies on a bigger screen, therefore, the watching experience will be much better. Due to the bigger screen, you will always have the option to group with your buddies or mates and watch the latest Movies or Tv Shows together. That’s why a lot of people have been searching for the BeeTV PC Version App.
But, unfortunately, the PC version of the BeeTV isn’t available anywhere officially. It’s because the developer itself has no interest in releasing the BeeTV for the desktop. But, since the community wants the PC version of the BeeTV to be released, there’s still a good chance of the PC version to come out. However, as of now, you will have to look for out for workarounds to get the BeeTV App on your PC.
Download BeeTV APK file on your Windows or Mac from the link shared below and save it on your PC.
Please check the instructions shared below to install it on your computer/laptop. You may also follow the simple instructions to Install BeeTV on Firestick devices.
Steps to Install BeeTV on Windows PC
In the process of installing the BeeTV on PC, we’ll be taking help of a third party Android Emulator such as Bluestacks or Nox Player. You can make use of any other Android Emulator as well if you know, but the ones we recommend are Nox Player and Bluestacks since they both deliver robust performance and stability.
Note: In case if you’re wondering, An Emulator is nothing but a piece of software that enables a device to behave like another. In this case, An Android Emulator will make your PC behave like an Android device, so that you can install all the Android Apps and games on your PC.
How To Install Android Emulator On PC
In order to install the Android Emulator, you should have the admin rights on your PC. Also, ensure that your PC has at least 4 GB of RAM for the Emulator to function properly. Now you can go ahead and install the Bluestacks or Nox Player on your PC to get the BeeTV.
Step 1: Go to the official site of Bluestacks or Nox Player to download the installation files of the Android Emulator. (Make sure you select the appropriate OS such as Windows or Mac before downloading)
Step 2: Since the installation files come in zipped format, you will have to use an extractor tool such as WinRar to extract all the files of the Zip file. (You can use any other extractor as well if you have)
Step 3: Now open the Extracted folder and right-click on the Installation file of the Emulator and select “Run As Admin or Administrator”.
Step 4: An installation wizard will show up on your screen which will guide you through the installation process. Just follow the on-screen instructions and the installation will begin.
Mac Computer For Sale
Step 5: Done! Now you just have to wait for the installation to complete. Once it’s done, you can follow the below mentioned to install the BeeTV in the Emulator.
How To Install BeeTV On PC Using Android Emulator
Mac Computers For Sale Amazon
Now all you need to do is just launch the Emulator and quickly download the BeeTV. You’re basically one installation away from getting access to a world of free Movies and Tv shows. Perform all the steps properly that are mentioned hereby.
Step 1: Launch Nox Android Emulator and sign in with your Google Account. (You can also create a fresh one if you don’t want to use your existing account to log in)
Tv Downloads For Mac Computers Windows 7
Step 2: Now Open the Browser App on your computer and go the download page to download the BeeTV in the Apk file format. (It’s the same file that you download on an Android device)
Step 3: Click the 6th Icon from Top which is at Left side of the nox app player. You will come across a pop up on your Mac computer as shown above.
Step 4: Tap “Open” to Install BeeTV App on your Windows or Mac. The installation will take up sometime and you can check back the home screen of the Nox App Player to launch the app.
Step 6: Tap “BeeTV” app on Nox App Player to use BeeTV App on Windows or Mac computer.
Launch your favourite movie app on your computer/laptop to watch or download your favourite movies and tv shows.
Exclusive Stuff for Android TV Box Users : Easy Guide to Install BeeTV App on Android TV Box
Conclusion
That’s the simple way to download BeeTV App for PC on Windows 10/8.1/7 and Mac OS X. Please follow the instructions we have shared on this page and comment below if you have any kind of difficulties or issues with the installation. We are here to help you always by answering your questions, thank you.
