How To Find Mac Password For Wifi
Having a complex Wi-Fi password increases your security, as well as your likelihood to forget a long chain of letters and numbers. Fortunately, there are two quick methods for retrieving your home Wi-Fi password quickly and securely. This Video talks about Keychain on Mac, and how to find Wifi or any other passwords on Mac using it. If you want to read more about Keychain and other things. Here are a few strategies for recovering those files, and how to find WiFi password on Mac when it’s stored in another file: Recover files in the trash: Many of us like a clean Mac desktop, but sometimes that means accidently deleting a file we need. If that happens, double click on the Trash icon in the dock.
- How To Find Mac Password For Wifi Windows 10
- How To Find Password For Connected Wifi Mac
- How To Find Password For Wifi On Mac
- Show Password Of Wifi I'm Connected To
- How To Find Mac Password For Wifi Settings
Keep your passwords safe
Lost WiFi passwords are one of the many mysteries of using Macs. You’ve connected to a WiFi network when you first set up your Mac, but if you ever need to retrieve WiFi password to share with someone else, it seems near impossible to access it.
These scenarios are all too familiar to students and office workers alike, leading to incessant irritation and regret that they hadn’t taken note of the password at the time of making it. Here’s a quick guide to resolving those situations.

Private passwords storage
Access Secrets via Setapp. One easy tool that gives you the most secure way to store passwords.
Check the default password first
All routers come with a default network name and password which can be used to access the connection, providing you haven’t changed them since installation. They are normally located under the code SSID on the bottom or back of the routers. If you can’t find the password on the actual router, it’s worth getting your hunting gloves on and sifting through the household paperwork to find it in the device’s manual.
But if that seems like a lost cause, you may be able to locate the password by trialing common username and password combinations. These vary between network providers, but most use “admin” for the username and either “1234” or “admin” for the password.
Find the WiFi password on Mac
Just in case your default password wasn’t “admin” — don’t worry. Finding your current or previous WiFi network passwords on Mac is in fact pretty simple.
Open up the spotlight search by clicking on the magnifying tool in the top right of your monitor and type “Keychain” to launch an app in-built into macOS systems, which provides detailed network data for WiFi connections.
Once you’re in Keychain, select the name of your network in the list, and click the info button at the bottom of the window. This will allow you to select “show password,” prompting you to enter your Mac’s login details. After you do, Keychain will display WiFi password for the network.
Reset your network router
Clearly, resetting the router is a lengthy and tiresome process that many of us don’t have time for, or simply can’t be bothered with. It’s usually the latter. But, don’t fret, you can reset your router and force it to use the default WiFi passphrase printed on it.
Simply look for a small reset button on the router — it’s typically a pinhole button you’d need to press with a small, thin object (we recommend a bent paperclip). Hold the button for 10 seconds, and your network’s settings will be completely erased and reset to their defaults. This then enables you to use the login credentials stated on the router itself, meaning you can take note of the password to prevent similar stressful situations in the future.
If none of that works for any reason, you might wonder what’s the best way to store and keep track of passwords electronically? Well…
Get a trustworthy password manager
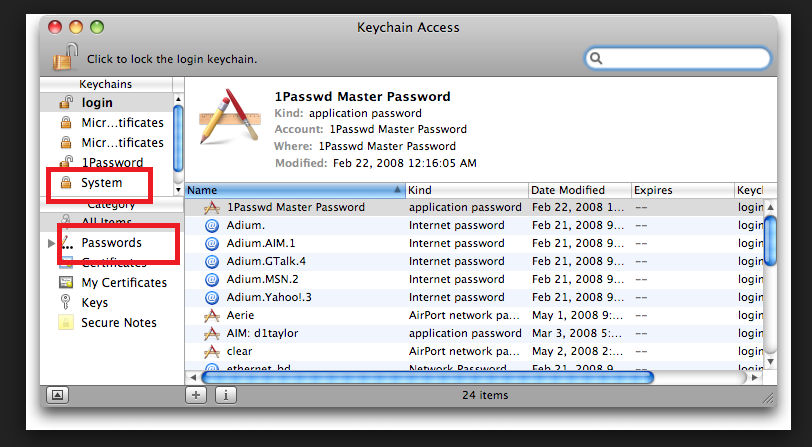
To always be able to see WiFi passwords, our recommendation would be to get a simple and secure password manager, such as Secrets. Secrets is an efficient and friendly system which securely stores important information like passwords, credit cards, and bank details.
How To Find Mac Password For Wifi Windows 10
And besides, Secrets uses impressive predictive analytics to boost your productivity. By automatically filling out logins on Safari or Chrome, you can forget about copying and pasting, or scratching your head remembering which password you used for a particular website.
The intelligent search feature based on keywords and tags also enables you to find particular information quickly, as well as helping to create strong, secure passphrases through the password generator. In addition, you can save yourself the hassle of transferring data manually to other devices, as your secrets are effortlessly kept in sync across your Mac, iPod, iPhone, and iPad using iCloud.

Keep passwords safe and sound
Secrets was designed with security at the forefront of priorities. All your data is stored in the OpenPGP format, which is an established and well-known standard used by most big business databases. The format allows data to be encrypted and signed with AES/RSA algorithms, a tried and tested system used even by the US Government.
Due to there being no browser extensions or helper programmes, Secrets is the only app to decrypt and handle your data, preventing third-party access. Furthermore, automatic locking keeps your information safe, even if your device is lost or stolen. With established and logical security measures, you can rest assured that your secrets are safe with them.
Through having all your important data in one easily accessible location, you’ll never be searching through the paperwork archives for lost passwords or usernames again, so you can put those hunting gloves away for good. Best of all, Secrets is available for you to try free via Setapp, along with over 180 other useful apps for your Mac. Put your passwords to safety today and never forget them again.
Meantime, prepare for all the awesome things you can do with Setapp.
How To Find Password For Connected Wifi Mac
Read onSign Up
Modern life follows the ebb and flow of WiFi currents, our link to the digital world and the web.
We feel lost when we lose our connection to WiFi. Suddenly, email sits unread in our inbox and information waits just out of reach. Games idle while waiting for someone to play. Life continues, as you sit in front of a blank screen.
As silly as it sounds, losing a WiFi connection is both maddening and annoying. Missing and lost WiFi passwords are a core reason for WiFi problems. Luckily Mac users have an advantage. Apple makes it is to find your lost WiFi password on Mac.
In this guide, we’ll show you how to not only recover your lost password on Mac, but also how to get the most out of WiFi and fix common problems with your WiFi connection.
WiFi is a wireless networking protocol that allows devices to connect and communicate without Internet cords. It’s become the most widely-used method of communicating data without wires around a fixed location (typically a router, phone or computer that can transmit a wireless signal).
For users, it provides Internet access through a wireless capable device like your phone, tablet, or Mac computer. Most of the time, there is a cost to Internet service. Internet service providers (ISPs) charge for the service, placing a data cap and charging a monthly fee for Internet access.
This is where passwords come in.
Today, there is a push, especially in urban areas, to link WiFi hotspots and areas with WiFi access to provide seamless coverage across the city. Many places offer free WiFi access, like hotels, stores, restaurants and coffee shops. Both McDonalds and Starbucks offer free WiFi access.
To reduce the service fees, many businesses will limit access by using passwords that are given only to paying customers. For businesses using passwords, users must come in and ask for the password before they use WiFi. It limits access to only customers and helps reduce the cost of “free” WiFi.
While most users don’t have data caps on their home WiFi system, users want to protect themselves. Unrestricted access to WiFi is a security vulnerability. Too many users can clog access to the Internet on a network. A password provides protection keeps unwanted intrusions off your personal WiFi network.
For Mac users, and most users with a wireless-capable device, passwords are stored on the device. Type the password in once and it’s stored in the system. This is why we don’t have hundreds of WiFi passwords filling our brains.
But, what happens if you have a lost WiFi password on Mac? What if you need to retrieve one of those passwords? There’s an easy fix for that. Here’s how to find WiFi password on Mac.
How To Find Password For Wifi On Mac
As we all know, the Mac is an amazing device, helping keep us all productive and connected wherever we go. You have several options for recovering and accessing WiFi passwords on the Mac.
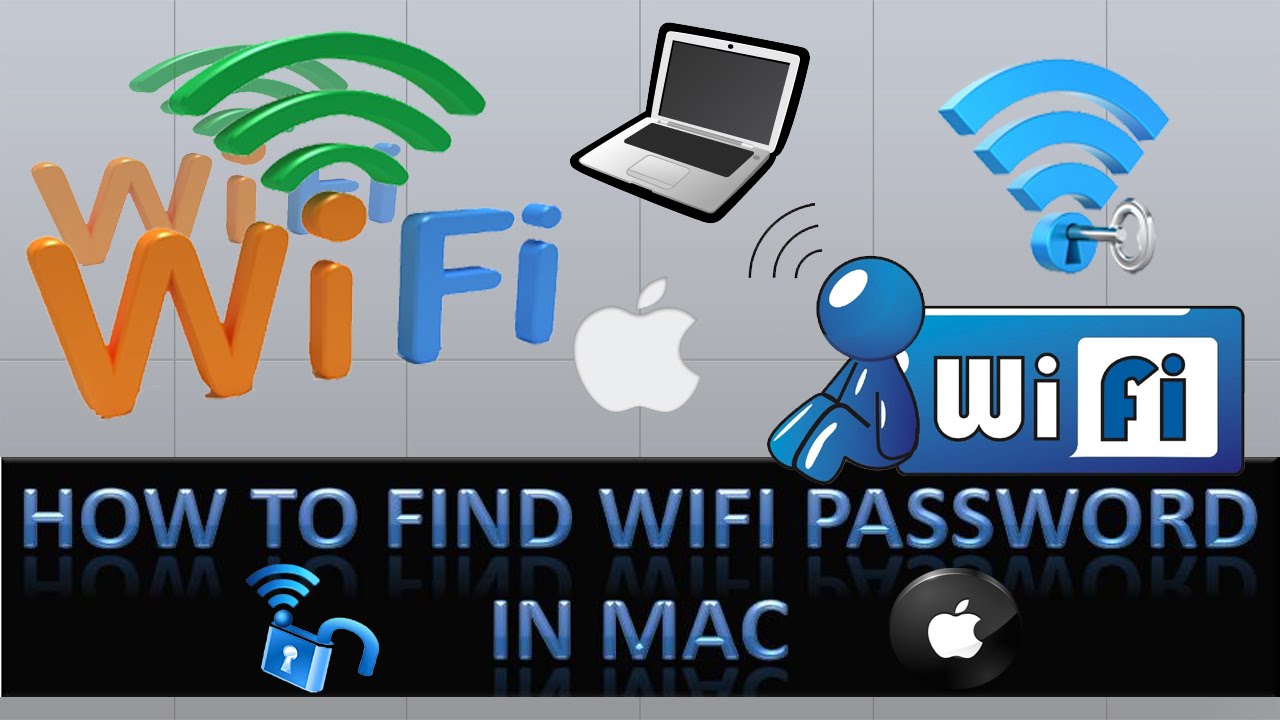
Starting in Mac OS 8.6, all Macs come with a password management system called Keychain Access. The application stores the login data you need for accessing systems, including passwords, account information, private keys, certificates and secure notes. If you have a lost WiFi password on Mac, Keychain Access can help. Here’s how to find WiFi password on Mac:
- Open Keychain Access: Use Spotlight search to locate and open Keychain Access. Type Keychain Access in the search bar. Double click on the results to open the Keychain Access window.
- 2Open the passwords: From the Keychain Access window, click on the Passwords category.
- Select the network: Find the wireless network you want the password for in the search bar or click on the network in the list.
- 4Show password: Click on Show Password. You’ll be asked to enter your admin credentials, including Username and Password, before you can see the password.
Show Password Of Wifi I'm Connected To
This is an easy way to retrieve lost WiFi passwords on Mac, or to share passwords with someone you know and trust, but it does require you have admin access on the Mac. If you need more help with password management, take a look on the Mac App store for useful tools to help. 1Password is a great app for tracking and managing passwords.
How To Find Mac Password For Wifi Settings
What do you do if you need to retrieve a WiFi password on Mac that isn’t stored in Keychain Access? What if it’s in a document or another file that you accidently deleted? There are tools you can use for that.
Many of us store important information on Word files or documents, which can be inadvertently lost if we aren’t careful. Here are a few strategies for recovering those files, and how to find WiFi password on Mac when it’s stored in another file:
- Recover files in the trash: Many of us like a clean Mac desktop, but sometimes that means accidently deleting a file we need. If that happens, double click on the Trash icon in the dock. Look for the file there. If you find it, highlight the file, right click and select Put Back. The file will return to where it was originally saved.
- Recover files with the Mac AutoRecover feature: Your Mac has a handy autosave app called AutoRecover. The app saves your work every ten minutes or so. If you lose a file, you can access the library of AutoRecover files to restore them. You may have to search for the file in the system, depending on the MacOS you are using. Keep in mind, these files are temporary, and you will lose the data if you wait too long.
- Recover WiFi password on Mac with Time Machine: Time Machine is an Apple App that can back up your files on a separate storage device or a MacOS Server. Time Machine backs up all the changes you’ve made to your system every day, so you should have access to any passwords, if a file is deleted. Access Time Machine on your Mac to review past versions of a file and to find one that may be lost.
- Use a recovery App: There are several apps out there that can help you recover when you’ve lost a WiFi password on Mac. Disk Drill is one easy-to-use app that will search through a storage device for lost and recoverable files.
Help is never far away thanks to so many options available for finding and recovering lost WiFi passwords on Mac.
Missing passwords are one common and annoying problem for WiFi users, but slow download speeds or weak WiFi signals are another problem.
We can help with weak WiFi signals. Here are a few strategies for getting the most out of your WiFi on Mac:
- Install a WiFi Signal Booster: WiFi signal boosters plug into a standard wall outlet and can boost the strength of a WiFi network. They use two antennas to boost the signal. One antenna receives the WiFi from the router, and the other enhances the signal strength.
- Move the router: Your WiFi signals can be disrupted by obstacles, even something as simple as a wall or interference from a microwave. If you struggle with a weak signal at Starbucks, look for the router and try sitting closer to it. At home, move the router and see if you can improve signal strength with a new location. Try a few locations to find the best home for your router.
- A new router: Just like a computer, your router won’t perform as well as it gets older. The signal strength may weaken, or you may not have the same coverage. Sometimes simply updating to a new, low-cost router will solve those problems.
- Switch WiFi Channels: Imagine WiFi channels like traffic lanes. If you get too much traffic on one lane, then traffic slows. Your WiFi signal works the same way. If there is too much traffic on one channel, your download and upload speed will slow. Try switching channels. If you have neighbors broadcasting on the same channel, the interference can affect speed.
Slow download and upload speeds, or weak signal strength, can be annoying and frustrating. These simple strategies can eliminate the annoyance and get you cruising on the Internet again.
For many of us, modern life depends on the Internet and WiFi. We live in a connected world, and a lost WiFi password on Mac can be a major problem.
Apple makes it easy to stay connected. We showed you how to find WiFi password on Mac. We also showed you a few strategies for finding a lost password if it’s not where it should be. Finally, we looked at how you can get the most from WiFi with a few simple tips.
Don’t let WiFi problems hold you back. Stay connected!
