Commands For Mac Download
There are several options for installing Git on macOS. Note that any non-source distributions are provided by third parties, and may not be up to date with the latest source release.
Homebrew

Command & Conquer: Rivals Command & Conquer: Tiberium Alliances Command & Conquer 4: Tiberian Twilight Command & Conquer Red Alert 3: Uprising Command And Conquer Red Alert 3 Command and Conquer Games Welcome back, Commander. Watch Trailer Learn More Dominate Your Opponents in Real-Time 1v1 Matches! Xcode includes everything developers need to create great applications for Mac, iPhone, iPad, Apple TV, and Apple Watch. Xcode provides developers a unified workflow for user interface design, coding, testing, and debugging. The Xcode IDE combined with the Swift programming language make developing.
Install homebrew if you don't already have it, then:$ brew install git
Xcode
- Commandos 1 free download - Intellivision for Mac: Volume 1, uTorrent, Ares, and many more programs.
- Terminal (in your /Applications/Utilities folder) is the default gateway to that command line on a Mac. With it, instead of pointing and clicking, you type your commands and your Mac does your.
- Some Windows keyboard shortcuts conflict with the corresponding default Mac OS keyboard shortcuts. This topic flags such shortcuts with an asterisk (. ). To use these shortcuts, you may have to change your Mac keyboard settings to change the Show Desktop shortcut for the key. Change system preferences for keyboard shortcuts with the mouse.
Apple ships a binary package of Git with Xcode.
Binary installer
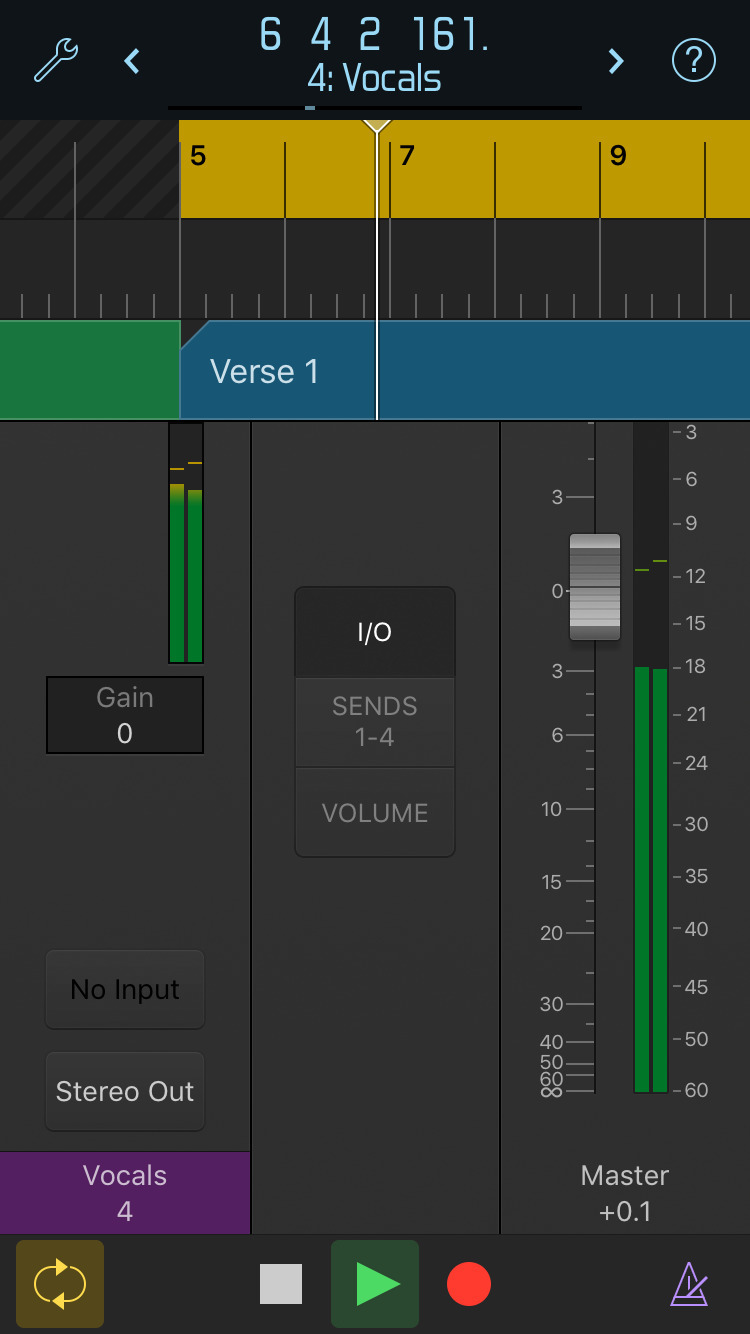
Tim Harper provides an installer for Git. The latest version is 2.27.0, which was released 3 months ago, on 2020-07-22.
Building from Source

If you prefer to build from source, you can find tarballs on kernel.org. The latest version is 2.28.0.
Safari User Guide
Here are shortcuts you can use, in addition to those that appear in Safari menus.
Webpages

Action | Shortcut or gesture |
|---|---|
Scroll up, down, left, or right | Press the arrow keys. |
Scroll in larger increments | Press Option while you press an arrow key. |
Scroll down a screen | Page Down Space bar |
Scroll up a screen | Page Up Shift–Space bar |
Scroll to the top-left or bottom-left corner of the page | Command–Up Arrow or Home Command–Down Arrow or End |
Highlight the next item on a webpage | Tab highlights the next text field or pop-up menu. Tab also highlights buttons and other controls if “Use keyboard navigation to move focus between controls” is selected in the Shortcuts pane of the Keyboard pane of System Preferences. Option-Tab highlights the same items as Tab plus all other clickable items. To swap the behavior of Tab and Option-Tab, turn on “Press Tab to highlight each item on a webpage” in the Advanced pane of Safari preferences. |
Show all tabs | Shift-Command- |
Open a page in a new tab | Command-click a link Command-click a bookmark Command-Return after typing in the Smart Search field. |
Open a page in a new tab, and make that tab the active tab | Shift-Command-click a link Shift-Command-click a bookmark Shift-Command-Return after typing in the Smart Search field. |
Make the next tab the active tab | Control-Tab or Shift-Command-] |
Make the previous tab the active tab | Control-Shift-Tab or Shift-Command -[ |
Select one of your first nine tabs | Command-1 to Command-9 |
Close all tabs except for one | Option-click the Close button on the tab you want to leave open |
Reopen the last tab or window you closed | Shift-Command-T |
See a list of your recently visited pages by name | Hold down the Back or Forward button until the list appears |
See a list of your recently visited pages by web address (URL) | Press Option and hold down the Back or Forward button until the list appears |
Go to your homepage | Command-Home key |
While typing in the Smart Search field, restore the current webpage address | Esc |
Close Reader | Esc |
Exit full-screen view | Esc |
Download a linked file | Option-click a link to the file |
Open a downloaded file | Double-click the file in the downloads list |
Zoom website content | Press Command-Plus Sign (+) or Command-Minus Sign (-) |
Zoom website text | Press Option while you choose View > Make Text Bigger or View > Make Text Smaller |
Reading List
Action | Shortcut or gesture |
|---|---|
Show or Hide the Reading List sidebar | Control-Command-2 |
Add the current page | Shift-Command-D |
Add a linked page | Shift-click a link to the page |
Remove a page | Control-click the page summary in the sidebar, then choose Remove Item. You can also swipe left over the page summary, then click Remove. Or, swipe all the way to the left until the page summary disappears. |
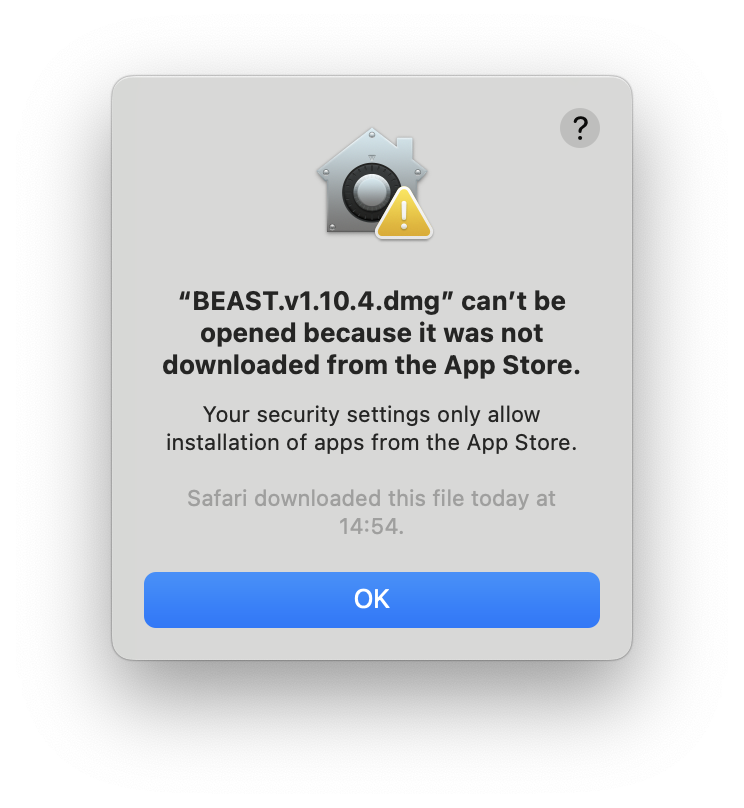
Bookmarks
Action | Shortcut or gesture |
|---|---|
Add a bookmark to the Favorites bar | Click the Smart Search field to show the page’s full address and its icon, then drag the icon to the Favorites bar |
Open all bookmarks from a folder in the Favorites bar | Command-click the folder in the Favorites bar |
Move a bookmark on the Favorites bar | Drag the bookmark left or right |
Remove a bookmark from the Favorites bar | Drag the bookmark off the top of the bar |
Key Commands For Mac
Bookmarks sidebar and bookmarks view
Action | Shortcut or gesture |
|---|---|
Show or Hide the Bookmarks sidebar | Control-Command-1 |
Select bookmarks and folders in the sidebar | Command-click each bookmark and folder Shift-click to extend the selection |
Select the next bookmark or folder | Up Arrow or Down Arrow |
Open the selected bookmark | Space bar |
Open the selected folder | Space bar or Right Arrow |
Close the selected folder | Space bar or Left Arrow |
Change the name or address of a bookmark | Select the bookmark, then press Return You can also force click the bookmark |
Cancel editing a bookmark name in the sidebar | Esc |
Finish editing a bookmark name | Return |
Create a folder containing the selected bookmarks and folders in bookmarks view | Option-click the New Folder button near the top-right corner |
Delete a bookmark | Control-click the bookmark, then choose Delete |
Shortcut Keys For Mac Download
