Установка Virtualbox For Mac
- Install Virtualbox Mac Command Line
- Install Virtualbox For Mac Os
- Install Virtualbox For Mac
- Install Virtualbox Mac Failed
- Install Oracle Virtualbox For Mac
VirtualBox for Mac OS X is an extremely popular virtualization application with an amazingly rich functionality. The tool is absolutely cross-platform and is available for Windows, Linux, Solaris and Mac OS systems. It can run everywhere from small embedded systems or desktop class machines to. Installing Mac OS X on a virtual machine is excellent practice for the real thing: installing Mac OS X on your actual computer. Don't get too comfortable, though. Compared to most computers, Virtualbox virtual machines are very 'vanilla', meaning that they're very compatible with Mac OS X in the first place. After all, ethernet works from the.
With the aid of virtual machines, which are available nowadays, you don’t need to install two operating systems on the same computer, in order to do different tasks. Among the most popular programs to run virtual machines, Oracle VirtualBox is a program, which deserves special mention, as it is free, lightweight. It has almost everything, a user needs to run virtual machines. It comes with a lot of new functionalities, and can efficiently handle operating systems, developed by multiple manufacturers.
But, due to some system limitations on older operating systems, you might not get the advantage of numerous new features, which might be offered by your computer hardware. In such cases, Oracle came with a solution of Extension Pack for VirtualBox, which can be installed, in order to get the extra hardware functionalities, which is present on your computer. The VirtualBox extension Pack is platform independent, which means you can install it on any of the existing operating systems, provided VirtualBox is installed on your computer.
How to install VirtualBox extension Pack on any platform running VirtualBox
Wait, do you need it!
Before proceeding with the installation of extension pack for your VirtualBox, it is recommended that you check, whether you need it.
- The extension Pack comes with support for USB 2.0 and 0, which can be helpful, if you are having a new computer, and want to use those ports with maximum potential, within your guest operating system, while using VirtualBox.
- The extension Pack also come with Intel PXE Boot ROM, which is the abbreviation of Pre-Boot Execution Environment, and you will need that while making your guest operating system boot from the network.
- If you need nativedisk encryption features, on your guest operating system, you can also get the feature with the Extension Pack. Apart from the three most important features, which you can get, you can also get bonus functionalities, which include VirtualBox RDP, NVMe features and many more.
In most of the cases, the features, which are mentioned here, are not necessary for normal users, and thus, it is not present in the default package of VirtualBox. But if you are a developer, and you really need those functionalities, you should not think once again before you download and install a VirtualBox Extension Pack.
Downloading and installing the extension Pack on all platforms
Downloading the extension Pack for VirtualBox
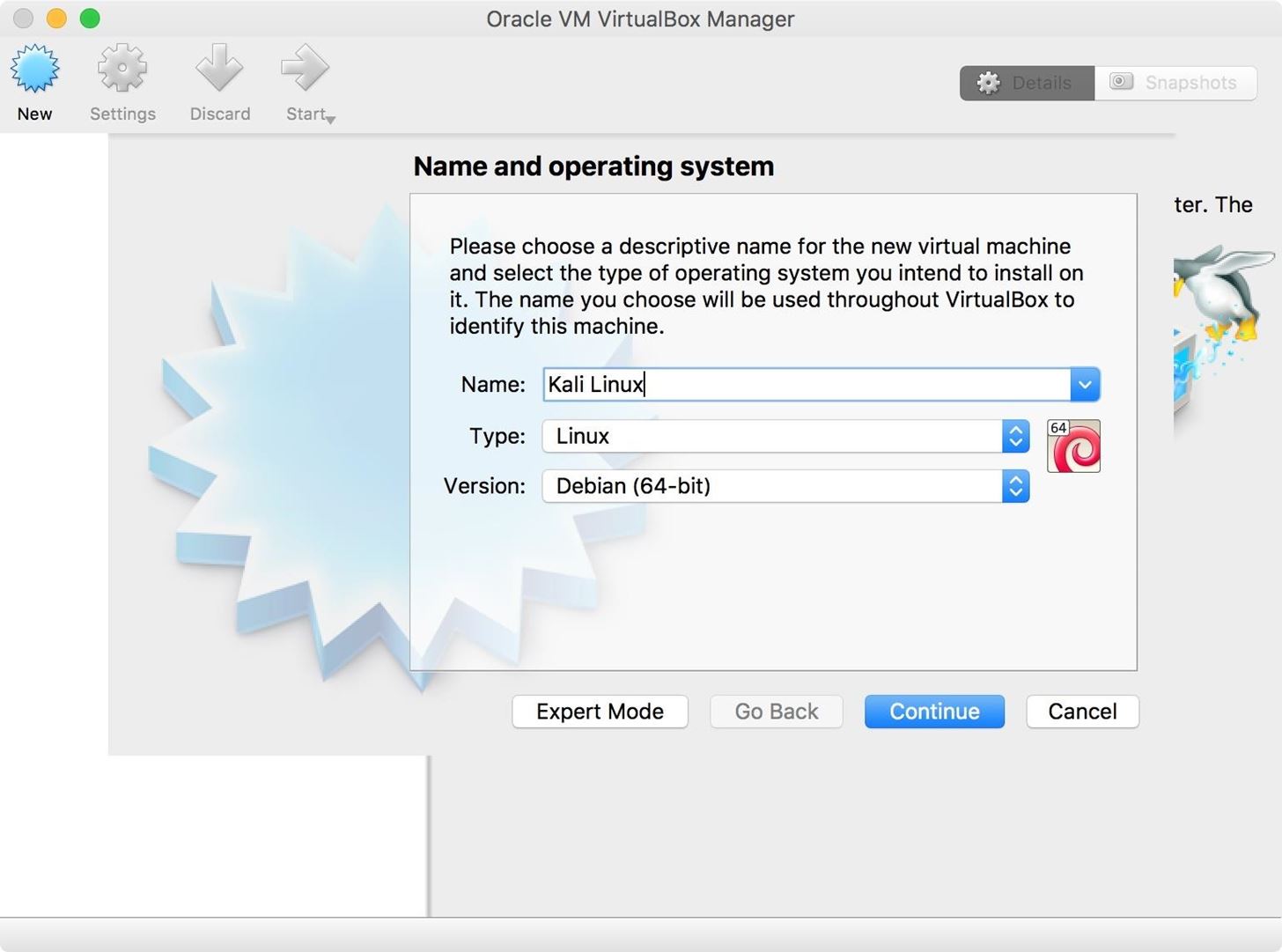
Step 1: Visit the official website of VirtualBox, which is https://www.VirtualBox.org/, and click on “Downloads” on the left panel of the webpage.
Step 2: Find out VirtualBox Extension Pack, and click on the link, which says “All Supported Platforms”, in order to start downloading the extension Pack directly.
You can also click on the following link, https://download.VirtualBox.org/VirtualBox/5.2.6/Oracle_VM_VirtualBox_Extension_Pack-5.2.6-120293.vbox-extpack, to start downloading the Extension Pack without going through all the above steps.
Installing the extension Pack for VirtualBox on Windows, Mac OS, and Ubuntu Linux
Step 1: Locate the downloaded file, and it will come with the extension “.vbox-extpack”. Double click on the file.
Step 2: A new window will open, asking you, whether you want to install the Extension Pack for VirtualBox. Just click on “Install” to start installing the Extension Pack.
Step 3: Scroll down to the end of the Terms and Conditions page and click on “I agree”.
After successful installation, you get a message as shown in the below screenshot…
Installing the extension pack on VirtualBox Portable
Note: The Portable VistualBox is only available for Windows machine. So, if you are running on Windows 10, Windows 8 or Windows 7 then only you can follow or use the Extension pack on Portable VirtualBox.
Installing the Extension Pack on a portable version can be a little tricky, but you should know the correct method to do it.
Step 1: Open VirtualBox Portable and click on “File”
Step 2: Click on “Preferences”, which will possibly the first on the list.
Step 3: In the “Preferences” window, go to “Extensions”.
Step 4: On the right side of the window you can find “Adds New Package”. Click on that.
Step 5: Locate the VirtualBox Extension Pack, with the extension “.vbox-extpack”.
Install Virtualbox Mac Command Line

Step 6: Click on Install, Accept the “Terms and Conditions”, and the installation will start.
The installation will take hardly a few seconds, though it depends upon your system. Click on “OK” to finalize the installation. Once the installation is complete, you can easily configure your existing or new guest operating systems to take advantage of the extension Pack, by using all the latest features, which are available.
How to Remove or Uninstall Oracle VirtualBox Extension Pack
Install Virtualbox For Mac Os
The above method to install Extension Pack on VirtualBox is not only limited to portable editions, but it also works perfectly on other editions. The following method can even help you to remove any old or unused Extension Pack.
Install Virtualbox For Mac

Step 1: Click on File from the Virtualbox Menu and select the Preferences option.
Step 2: Select the Extension option and just select the package you want to uninstall.
Step 2: Click on cross icon to Remove Selected Package.
Install Virtualbox Mac Failed
Step 3: Click on “Remove”, in the new window, which appears and you are done…

Install Oracle Virtualbox For Mac
A final note on Oracle VM VirtualBox extension pack
As the VirtualBox extension Pack comes with the file extension “.vbox-extpack”, you should keep VirtualBox installed on your computer, to install the Extension Pack. In case you’re not having VirtualBox, the Extension Pack will not be recognized by your operating system.
SEE:
