Apple Applications Store For Mac
Browse, purchase, and download apps for your iPhone, iPad, iPod touch, Mac, Apple Watch, or Apple TV in the App Store. Learn how to use the App Store. Build, battle, explore, and more. Discover more than 100 exclusive single-player and multiplayer games with no ads or in-app purchases. The Mac App Store on macOS Mojave and later offers editorial content that inspires and informs. Organized around the specific things customers love to do on Mac, along with insightful stories, curated collections, and videos, the Mac App Store beautifully showcases your apps and makes them even easier to find. Learn more about the Mac App Store.
Use Launchpad to delete an app
Launchpad offers a convenient way to delete apps that were downloaded from the App Store.
- To open Launchpad, click it in the Dock or open it from your Applications folder. You can also pinch closed with your thumb and three fingers on your trackpad.
- If you don't see the app in Launchpad, type its name in the search field at the top of the screen. Or swipe right or left with two fingers on your trackpad to show the next or previous page.
- Press and hold the Option (⌥) key, or click and hold any app until the apps jiggle.
- Click next to the app that you want to delete, then click Delete to confirm. The app is deleted immediately. Apps that don't show either didn't come from the App Store or are required by your Mac. To delete an app that didn't come from the App Store, use the Finder instead.
Deleting an app doesn't cancel any subscription you may have purchased with that app. Learn how to cancel subscriptions for apps that were downloaded from the App Store.
Use the Finder to delete an app
- Locate the app in the Finder. Most apps are in your Applications folder, which you can open by clicking Applications in the sidebar of any Finder window. Or use Spotlight to find the app, then press and hold the Command (⌘) key while double-clicking the app in Spotlight.
- Drag the app to the Trash, or select the app and choose File > Move to Trash.
- If you're asked for a user name and password, enter the name and password of an administrator account on your Mac. This is probably the name and password you use to log in to your Mac.
- To delete the app, choose Finder > Empty Trash.
Learn more
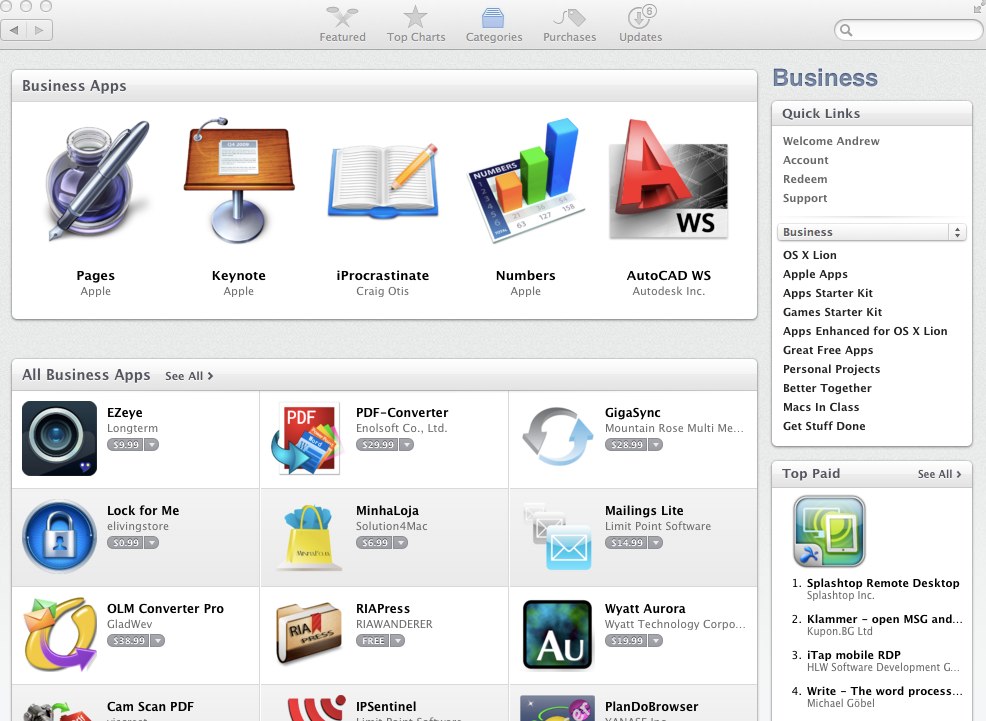
To use an app again after deleting it, either reinstall it or restore it from a backup.
- To reinstall apps that were installed as part of macOS, reinstall macOS. This applies to apps such as Safari, iTunes, Books, Messages, Mail, Calendar, Photos, and FaceTime.
- You can also redownload apps, music, movies, TV shows, and books that were installed from the App Store, iTunes Store, or Apple Books.
Learn how to delete apps on your iPhone, iPad, and iPod touch.
Learn what to do if the Dock contains an icon with a question mark.
Helpful topics
Apple Applications Store For Mac Computers
We're here to help
Choose a product and we'll guide you to the best solution.
Support by phone
You can talk to an Apple Advisor by calling the Apple Support phone number for your country or region.
Apple Applications Store For Mac Os
Find the number for your locationOnline order status
Visit the Order Status page for information about an Apple Online Store order.
Apple Applications Store For Macbook
Check your order statusGet support anywhere
Apple Mac Store
Use the Apple Support app to find answers about your products, talk to an expert, or make a repair reservation.
Apple Mac For Sale
More topics
