App For Mac Projector
Image Express Utility 2 for Mac OS is a software that allows transmission of personal computer screen images to the projector via a network. On a wireless LAN. CRENOVA XPE496 Mini Projector, Full HD 1080P and 170' Display Supported, Portable Mini Video Projector, 50,000 Hours Led, Compatible with PC, Mac, TV. Free virtual shooting range software for Linux, Mac, and Windows to enhance laser dry fire weapons training. Practice for free with your weapon, a webcam, and a laser cartridge. A variety of targets, training exercises, projector support, shot recording, animated targets, and more! Get your laser target practice with our home shooting simulator. Wirelessly Project from your Chromebook. Epson iProjection for Chromebooks is an easy to use projection app for Chromebooks computers. IProjection for Chromebooks supports fully mirrored display of all your Chromebook content including Google Docs, Slides, Sheets, and Chrome browser. Projector Remote is a simple remote control app for Sony's projectors. Networked projectors can be controlled by this remote app.
5 Steps for connecting a Mac to a projector:

Step 1. Turn on your Mac. Get ready to project all the content you need.
Step 2. Plug in the projector to an electrical wall outlet socket and turn it ON.
App For Mac Projector Software
Step 3. Connect the video cable (usually VGA or HDMI) of the projector to the Mac. In order to do this, you will most likely need a Mac adapter cable.
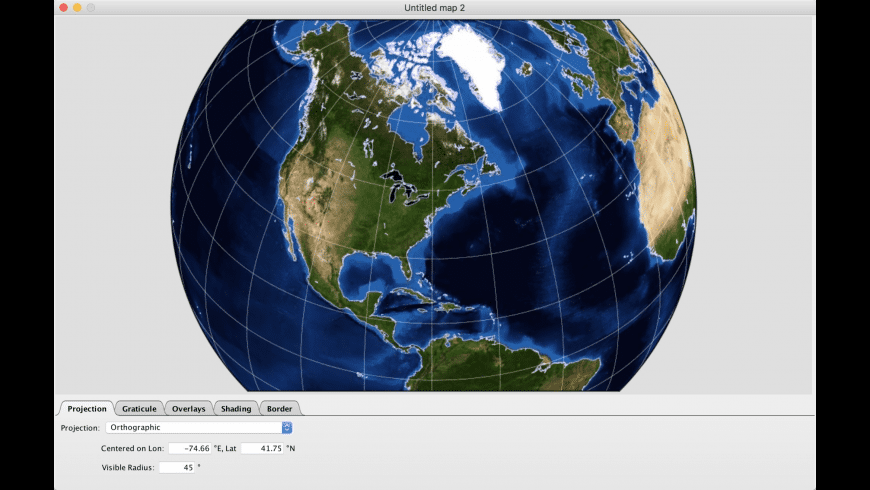
Note: There are at least five different Mac adapter cables, which will vary depending on your computer's video inputs. So pay attention when you are choosing a most proper one.
Step 4. Once the Mac and projector are connected, click on the Apple Menu in the top left corner of your screen. And then select System Preferences from the drop-down menu.
Step 5. Select the Displays icon. And when the Displays window appears, click the Detect Displays button. At this point, your Mac and projector should be synchronized. If not, try following the steps below:
● Click on the Apple Menu in the top left corner of your screen.
● Select System Preferences from the drop-down menu.
● Select the Displays icon.
● When the Displays window appears, select the Arrangement tab within the menu bar.
● Check the Mirror Displays box in the lower left-hand corner of the window.
Note: After you have checked this box, please wait for several seconds until the displays are mirrored. Once the displays are mirrored, you will see the same image on both your projector and your computer.
NOW you have learned the basic steps for connecting a projector to a MacBook! Have a try!
You may also want to read: |
For the purpose of this new article, the featured image(s) were sourced from the internet. For any issue, please contact us, and we will deal with the matter promptly.
App For Mac Projector Desktop
Extensive Product Selection● Over 300,000 products ● 20 different categories ● 15 local warehosues ● Multiple top brands | Convenient Payment● Global payment options: Visa, MasterCard, American Express ● PayPal, Western Union and bank transfer are accepted ● Boleto Bancario via Ebanx (for Brazil) |
Prompt Shipping● Unregistered air mail ● Registered air mail ● Priority line ● Expedited shipping | Dedicated After-sales Service● 45 day money back guarantee ● 365 day free repair warranty ● 7 day Dead on Arrival guarantee (DOA) |
