Adblock For Chrome On Mac
AdBlock for Safari is a fast and powerful ad blocking Mac app that speeds up web browsing by removing ads and reducing loading times of web pages. AdBlock starts blocking annoying ads on millions of websites from the moment you install it.
Integrate the custom ad-blockers into Safari, Chrome, Firefox, and Opera. Automatically detect and block the appearance and loading of different kinds of ads, banners, animations, pop-ups, etc. Open web pages and optimize site loading by removing the ad content. Download AdBlock Master 1.0.9 for Mac from our website for free. Popular and efficient blocker for Chromium, Chrome, Edge, Firefox (desktop.
Updated the 'success' text on the 'Debug Report' page. Also, the debug data now includes the AdBlock 'paused' state. Updated translations. Updated the contact information for the Hungarian and Hebrew filter lists. Fixed text display issue on AdBlock menu - Fixed an issue with the build process to. Adblock for mac free download - Adblock Plus for Chrome, WinZip Mac, Avast Free Mac Security, and many more programs. AdBlock is one of the most popular ad blockers worldwide with more than 60 million users on Chrome, Safari, Firefox, Edge as well as Android. Use AdBlock to block all ads and pop ups. AdBlock can also be used to help protect your privacy by blocking trackers.
Interacting with the AdBlock for Safari Mac app
- AdBlock menu icon - located on the top menu bar - which has app information (version information & debug data), the ability to manage filter lists and quick access to allowlisted sites in AdBlock’s Settings window. This only displays when the AdBlock app is open.
- AdBlock browser icon - located on the Safari toolbar - where AdBlock can be paused, sites or pages can be allowlisted (i.e. “Allow ads”), quick access to the AdBlock Settings window and a link to AdBlock Help. This will appear even if the AdBlock app is closed.
- The AdBlock app icon - located in the Applications folder and/or on the Dock - this opens the AdBlock Settings window where AdBlock can be upgraded, filter lists can be managed and allowlisted sites (sites where ads are allowed to appear) can be added or removed.
Filter lists in the AdBlock for Safari Mac app
The Mac app uses Apple's Safari content blocking to block ads. In this respect, it's the same as our iOS app. Apple's content blocking mechanism doesn't understand the standard syntax that is used in standard filter lists. Instead, it uses a special content blocking syntax. Before a filter list can be used with the AdBlock app, it needs to be converted to the content blocking format. EasyList, Acceptable Ads, and Anti-Circumvention have all been converted.
You may find that AdBlock for Safari blocks fewer ads than AdBlock on Chrome, Firefox or Edge. This is because Apple imposes a 50,000 rule limit on the number of filter rules a content blocker can use at one time. While 50,000 sounds like a large number, in reality, it’s easy to run up against that limit with just a few filter lists. EasyList, for example, has more than 40,000 rules by itself. We could add more content blockers to the app, each with its own 50,000-rule limit but that adds significantly more complexity. Moreover, content blockers don't work well with each other, particularly when allowlisting rules are also being used.
There are three options for filter lists in the Mac app:
- Advanced ad blocking (i.e. Anti-circumvention filter list) -- available with the Gold upgrade
- Block annoying ads, pop-ups (i.e. EasyList filter list)
- Allow some non-intrusive ads (i.e. Acceptable Ads filter list)
To learn more about each filter list and how to subscribe to each, please see this article: Introduction to Filter Lists.
Manually updating AdBlock's filter lists
AdBlock's filter lists update themselves automatically when the app is open. Websites change their ads often, however, and it can be a day or so before the filter lists catch up.
If you start seeing ads that should be blocked, a good first step is to manually update, especially if you see that the last update was more than a day ago.
How to update filter lists in the AdBlock app via the Mac menu bar icon:
Click the AdBlock icon in the MacOS menu bar and select Update Filter Lists. This will open the app window and automatically check for any updates.
How to update filter lists in the AdBlock app via the app window:
Click the AdBlock icon on the Safari toolbar. Select Settings to open the AdBlock app window, select the Filter Lists tab and click on Update Filter Lists.
OR
Click the AdBlock icon in the Dock or Applications folder to open the AdBlock app window, then select the Filter Lists tab and click on Update Filter Lists.
Managing AdBlock in the Dock
If an app is open on your Mac it will appear on the Dock. To keep an icon in the Dock, right-click (or Ctrl + click) on the icon in the Dock and go to Options > Keep in Dock.
To ensure the app icon does not appear on the Dock when closed, first make sure to uncheck System Preferences > Dock > Show recent applications in Dock. Unchecking this setting will prevent any closed apps from appearing on the Dock.
To remove an AdBlock icon that had previously been added to the Dock, right-click (or Ctrl + click) on the icon in the Dock and go to Options > Remove from Dock.
For additional tips, please see Apple’s article: Use the Dock on Mac.
Managing the AdBlock icon on the Safari toolbar
If the AdBlock icon does not appear on the Safari toolbar, go to Safari > Preferences > Extensions and make sure the option for the AdBlock Icon is selected.
If the AdBlock Icon is selected and still does not appear in the toolbar, in Safari go to View > Customize Toolbar… and drag the AdBlock icon to the toolbar.
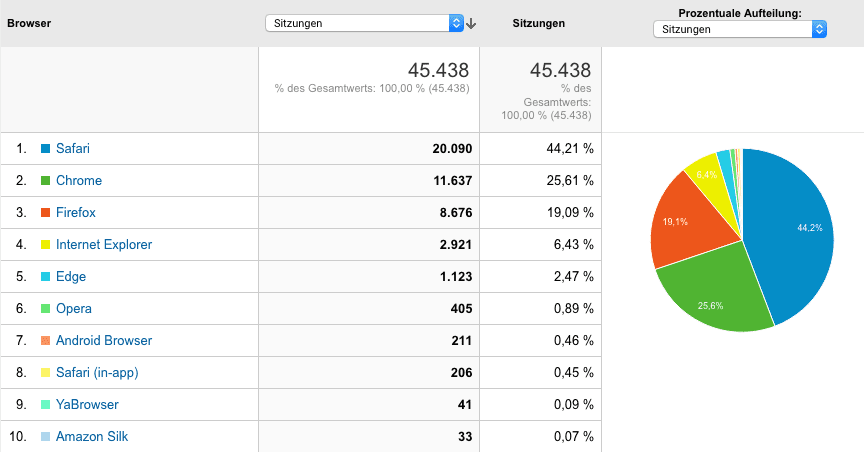
If you need troubleshooting assistance with the AdBlock for Safari Mac app, please see this article: Troubleshooting the AdBlock for Safari Mac App or reach out to us at help@getadblock.com.
It’s been a while that I’ve moved from Safari to Chrome on iOS. Google’s browser is pretty good performance-wise, syncs my personal information seamlessly, and features an interface that’s both fun and easy to use. But Chrome's complete inability to block ads does get on my nerves all the time. Too often, I’ve had to fall back to Safari for those ad-ridden sites that won’t allow a normal experience without an ad blocker.

Just the other day, I had enough of switching browsers. I browsed the App Store for Chrome-supported ad blockers. Of course, there aren’t any (who am I kidding?). But I didn’t give up. Crawled through various forums looking for workarounds, and to my surprise — I found a way! What you are going to learn isn’t the most convenient of ways to block ads, but let me share it with you so that you can decide for yourself.
AdGuard DNS to the Rescue
My workaround involves using the domain name system (DNS) servers of a popular ad blocking service called AdGuard. It requires nothing overly technical — set up the AdGuard DNS with your internet connection, and you end up filtering IP addresses and trackers related to major ad serving platforms. Pretty cool, huh? And if you were wondering, AdGuard is very open to you using their DNS servers, so it’s not as if you are doing anything wrong.
Just apply the AdGuard DNS to your internet connection, and you end up filtering IP addresses and trackers related to major ad serving platforms
But there’s a catch. Setting up AdGuard DNS servers on your iPhone or iPad blocks ads not just on Chrome, but on every other app as well — consider it as something akin to a system-wide adblocker. So, don’t be surprised to find out certain apps — such as free-to-play games — failing to work properly due to their inability to serve ads, in which case you have to consider resetting the DNS servers.
There’s another problem — iOS only lets you configure DNS servers for Wi-Fi connections. And even then, you need to do that manually for every Wi-Fi connection that you join — although not repeatedly when rejoining the same hotspot. So then, what about blocking ads while surfing on cellular data?
iOS only lets you configure DNS servers for Wi-Fi connections
To circumvent the limitation, I tried using a paid app that claimed to override default DNS settings for cellular data. Looked around even more for an alternative, and stumbled upon an app called DNSCloak that supposedly secures you from DNS spoofing. And to my pleasant surprise, it features a built-in AdGuard DNS server profile that you can use to get rid of ads on both Wi-Fi and cellular completely.
Regardless, I'm not going to forego changing Wi-Fi DNS servers manually. It's risk-free compared to DNSCloak, which may have unknown security concerns that I'll mention while we move along.
Also on Guiding Tech
How to Disable Suggested Articles in Chrome for iOS and Android Without Affecting Search
Adblock For Chrome On Mac
Read MoreBlocking Ads on Wi-Fi
iOS lets you modify the DNS servers for any Wi-Fi connection quite easily. But as I mentioned earlier, you need to apply it whenever you connect to a new Wi-Fi hotspot — once you’ve configured the DNS servers, the device uses those settings whenever you rejoin the same hotspot.
Ad Blocker For Macbook Air
In my case, I've set up the AdGuard DNS servers for my home Wi-Fi connection, as well as on public networks that I frequent to. And for those other random networks, I either deal with the ads or use DNSCloak if I find them too annoying.
The following steps should walk you through the process required to block ads on a Wi-Fi connection.
Step 1: On the iOS Settings app, tap Wi-Fi. Next, tap the i-shaped symbol next to the connected Wi-Fi network.
Step 2: Tap the option labeled Configure DNS.
Step 3: Tap Manual, and then remove the current DNS servers for your Wi-Fi connection.
 Note: Consider noting down or a taking a screenshot of the existing DNS servers just in case you need them for later. However, you can also choose to forget the connection and reconnect to it to revert to the default DNS servers automatically.
Note: Consider noting down or a taking a screenshot of the existing DNS servers just in case you need them for later. However, you can also choose to forget the connection and reconnect to it to revert to the default DNS servers automatically.Step 4: Insert the following AdGuard DNS servers into two separate slots, and then tap Save.
176.103.130.130
176.103.130.131
That’s it. Now it's time to head over to Chrome, load up any site, and enjoy an ad-free experience. I faced no issues while using the AdGuard DNS servers — they blocked nearly every ad that I came across, except for a few sites where I did encounter a few pop-up tabs. But for the most part, it felt refreshing to finally find ads gone from what’s now my favorite browser on iOS.
Also on Guiding Tech
How to Easily Download Any PDF on Chrome for iOS
Read MoreBest Adblock For Chrome
Blocking Ads with DNSCloak
I was quite lucky to stumble across DNSCloak. It's a completely free app that offers the ability to thwart DNS spoofing. In simpler terms, DNSCloak verifies that there is no tampering with the responses to and from servers that you connect to. The app accomplishes that by using a virtual private network (VPN) profile, which does raise a few hairs.
VPNs, the free ones in particular, may carry certain privacy-related risks. But from the looks of it, I found that the app uses a dummy VPN which loops back connection requests to your iPhone or iPad and resolves them locally. Hence, you shouldn't be too worried in terms of security. However, I recommend that you refrain from using DNSCloak when dealing with sensitive data as a precautionary measure.
DNSCloak uses a dummy VPN which loops back connection requests to your iPhone or iPad and resolves them locally
Regardless, what makes DNSCloak quite special is its inclusion of a pre-built AdGuard DNS profile that enables system-wide adblocking. And thanks to the fact that it funnels all connection requests through the dummy VPN profile. The app not only blocks ads on Wi-Fi connections but also on cellular data. That's great news for Chrome users.
The following steps should walk you through blocking ads with the AdGuard DNS servers using DNSCloak.
Step 1: Download and install DNSCloak from the App Store.
Download DNSCloakStep 2: Launch DNSCloak. You should see a list of DNS filters listed on the main screen of the app. Tap on the one labeled adguard-dns and then tap Use This Server.
Step 3: On the pop-up menu, tap Allow.
Step 4: Use Touch ID or Face ID to authenticate the new VPN configuration.
You can now surf on Chrome without encountering any advertisements on both cellular data and Wi-Fi. Do remember that the same applies to other apps as well.
Note: To deactivate the AdGuard DNS filter, tap Stop Using This Server under adguard-dns.
To deactivate the AdGuard DNS filter, tap Stop Using This Server under adguard-dns.If you want to know that you're actively using DNSCloack while surfing, turn on the Show VPN Icon from the DNSCloak Settings panel. That will make the VPN icon appear on the status bar of your iPhone or iPad. Neat stuff!
Adblock Plus Chrome Mac
While you can use DNSCloak to block ads pretty easily, consider using the manual workaround discussed above for instances where your privacy is of the utmost importance. At the end of the day, you can’t really trust a free app too much regardless of what it claims to be. But when it comes to cellular data, it's DNSCloak or nothing.
Also on Guiding Tech
#How-to/Guides
Click here to see our How-to/Guides articles pageFreedom from Ads
An ad-free experience on Chrome for iOS finally feels damn liberating. Don’t get me wrong — I’m not against all advertisements. They provide a vital source of revenue for online content creators. My problem is with those annoying pop-up ads that websites shove in your face and you really have no choice. That ruins the browsing experience.
Thankfully, now we have a couple of alternatives like AdGuard DNS and DNSCloak to the rescue. So, what do you think of these workarounds? Any suggestions? The comments section is right below. In the meantime, check out this video that shows how to block ads on iPhone for free.
The above article may contain affiliate links which help support Guiding Tech. However, it does not affect our editorial integrity. The content remains unbiased and authentic.Read NextShould You Use a Sync Passphrase on Chrome?Also See#chrome #adblock
Did You Know
The iPhone XS Max run graphics 50 percent faster than the older iPhone X.
More in iOS
20 Best iPhone Apps With Useful Widgets
